これからCanvaをはじめる初心者のかた向けに、Canvaの基本的な画面構成を動画を交えて解説します。各種操作を覚える前に、まずは画面構成を理解しましょう。
誰でも簡単に使いこなせるオールインワン型のデザインツール「Canva」の特徴や、何が出来るのかを知りたい方は、以下の記事をご覧ください。

基本的な画面の構成と見方を知ろう
Canvaにログインして最初に立ち上がるホーム画面の解説をします。
※ホーム画面に表示される内容は、ご利用のプランや、Canvaのアップデートにより異なる場合があります。
 はCanva Proプランで使える機能です。
はCanva Proプランで使える機能です。
ホーム画面
Canvaにログインすると表示されるホーム画面の構成を解説します。

 サイドメニュー
サイドメニュー
作成したデザインを管理するメニューとなります。
- すべてのデザイン/最近のデザイン
ご自身が作成・編集したデザインが時系列で表示されます。 - 共有されたデザイン
他の人が作成し共有されたデザインを確認できます。 - ブランドキット

ブランドごとに統一したデザイン制作をサポートする機能です。ロゴデータやブランドカラー、ブランドフォントをブランド単位で登録することができます。ブランドキットについてはこちらの記事を参照ください。 - コンテンツプランナー

Canvaで制作したデザインを、各種SNSへCanvaから予約投稿する機能です。予約投稿機能は Canva Proの機能となります。
Canva Proの機能となります。 - すべてのフォルダー
制作したデザインを保管するフォルダーを作成・編集したり、デザインを保管したフォルダへアクセスできます。 - ゴミ箱
削除したデザインデータは、ゴミ箱に移動され、30日後に自動で完全削除されます。 - チームを作成/メンバーを招待
Canvaには、複数のメンバーでデザイン業務を共同作業する機能があります。共同作業するメンバーをこちらから登録し、招待することができます。
 ナビメニュー
ナビメニュー
Canvaが持つ豊富なテンプレートや素材へのアクセスや、デザインに役立つ記事を見ることができます。
- テンプレート
クリックすると目的別のテンプレートを探す画面へ移動します。※マウスカーソルを合わせた時に出てくるテンプレートリストは代表的なものだけが表示されているので、「テンプレート」をクリックして、目的のテンプレートをキーワード検索で探す方法をオススメします。 - 機能
写真やアイコンなどの素材を探したり、Canvaが持つ様々な機能にアクセスすることが出来ます。「機能」をクリックするとCanvaの各機能を解説するページを見て、詳しい情報を知ることも出来ます。 - 「学ぶ/成功事例」「プラン」
Canvaの使い方やノウハウ、Tipsが集められたコンテンツを見たり、Canvaのプラン説明を見ることができます。
 テンプレート選択エリア
テンプレート選択エリア
デザインの目的別にテンプレートを探す画面です。
上記②ナビメニューの「テンプレート」メニューへのショートカット画面とお考えください。
 最近のデザイン
最近のデザイン
最近作成、編集したデザイン一覧が表示されます。
 テンプレート検索フォーム
テンプレート検索フォーム
お探しのテンプレートをキーワードで検索することが出来ます。
オススメの検索方法を2つご紹介します
1.サジェスト機能を使った検索
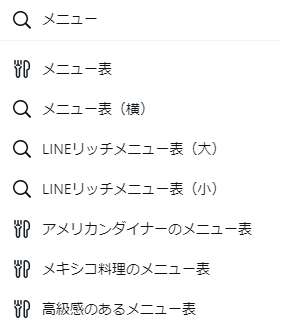
検索フォームに制作したいデザインやテンプレートのキーワードを入力すると、あなたに合う推奨テンプレート候補が表示されます。
キーワードを入力して「Enterキー」を押さないようにすると、推奨テンプレート候補リストが表示されます。(サジェスト機能)
2.テンプレートカテゴリーの絞り込み
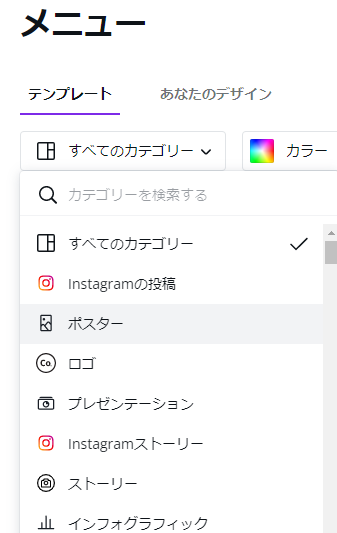
検索フォームでキーワード検索をおこない、検索結果一覧の画面から、テンプレートのカテゴリーを絞り込むことが出来ます。
制作物の用途(例:「ポスター」「ロゴ」「動画」など)でテンプレートを絞り込む時に便利な方法です。
 その他メニュー
その他メニュー
Canvaのヘルプや各種設定、お知らせなどを見ることができます。
 デザインを作成
デザインを作成
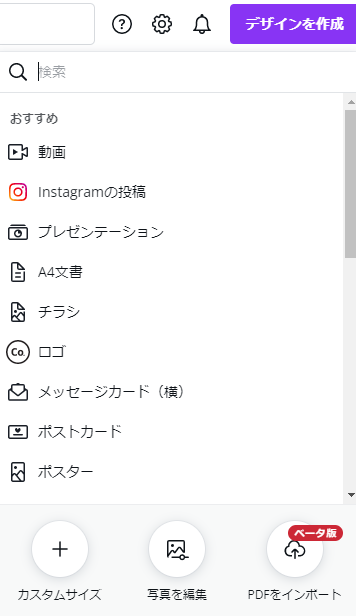
お好きなサイズで画像を新規作成したり(カスタムサイズ)、外部ファイルをインポートして画像を制作する時は、こちらから作成できます。
このメニューからデザインを作成する場合、指定したテンプレートサイズで白紙のキャンバスからデザインを始めることになります。(白紙のキャンバスにテンプレートを適用することが可能です。)
テンプレートカテゴリーの検索
作成するデザインのカテゴリーが決まっている場合は、検索フォームにカテゴリーを入力してデザインフォーマットを選択します。(例:「YouTube」「チラシ」など)
カスタムサイズ
お好きなサイズでデザインを作成する際は、「カスタムサイズ」で制作するデザインの「幅」と「高さ」を設定し、新規作成することが出来ます。
Web広告バナー画像やブログのキャッチ画像などで、画像サイズが指定されているデザインの制作時に役立ちます。
デザイン編集画面
デザイン編集画面の基本的な構成を解説します。
各機能の使い方は、別の記事で解説しますので、まずはデザイン制作画面の構成をご理解ください。
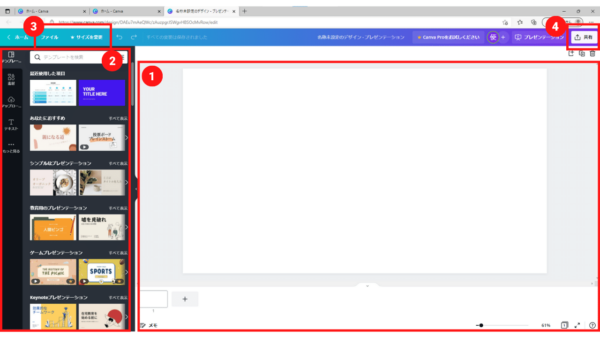
 編集キャンバス
編集キャンバス
制作画像を編集するキャンバスとなります。
写真やイラスト素材を配置したり、画像の切り抜きや加工などを行います。複数ページで構成されるデザインは、各ページのサムネイルがキャンバス下部に表示されます。
 機能メニュー
機能メニュー
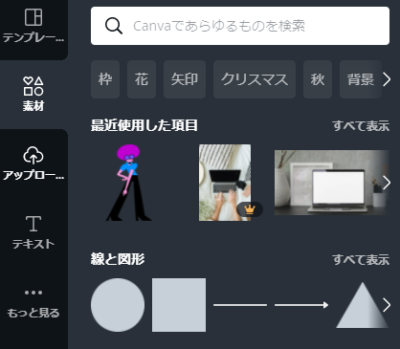
テンプレートや素材、テキストを呼び出したり、各種機能やツールの操作を行います。
メニュー画面左側には、よく使う機能メニューが自動的に追加されるため、ユーザーごとに表示されるメニューは異なります。
Canvaには、とても多くの機能が備わっており、新しい機能もどんどん追加されております。左側のメニュー「もっと見る」から、いろいろな機能を利用することができます。
 ファイルメニュー
ファイルメニュー
制作したデザインデータを指定したフォルダに保存したり、編集画面に定規やガイドを表示したりする各種メニューにアクセスできます。
「サイズを変更」は、制作した画像のサイズを変更する機能(YouTube用の横長動画をInstagram用の正方形に変更する等)となり、 Canva Proだけの機能となります。
Canva Proだけの機能となります。
 共有・ダウンロード
共有・ダウンロード
制作したデザインを指定したファイル形式でダウンロードしたり、共有用のリンクURLの発行、各種SNSへの投稿などができます。利用しているテンプレートにより、表示されるメニューが変わります。(「共有」「ダウンロード」「プレゼンテーション」など)
まとめ
Canvaの基本的な画面構成を解説いたしました。
Canvaは、誰でも使いこなせるデザインツールとして、直感的な操作ができます。次の記事では、Canvaの基本的な操作方法を動画を交えて解説いたしますので、記事が公開されましたら、ぜひご覧ください。








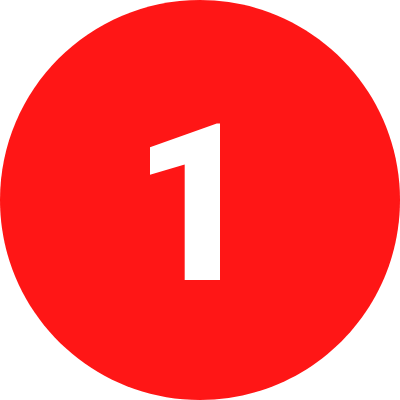 サイドメニュー
サイドメニュー ナビメニュー
ナビメニュー テンプレート選択エリア
テンプレート選択エリア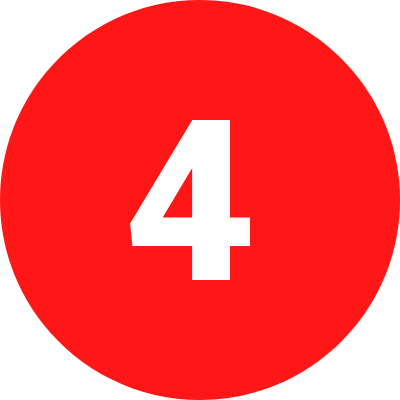 最近のデザイン
最近のデザイン テンプレート検索フォーム
テンプレート検索フォーム その他メニュー
その他メニュー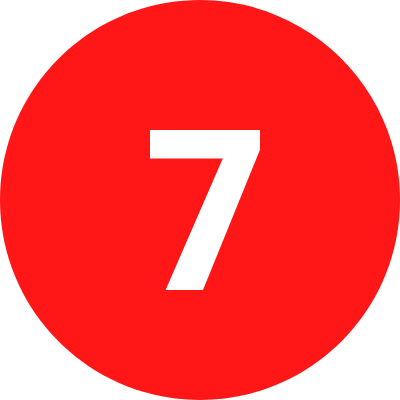 デザインを作成
デザインを作成